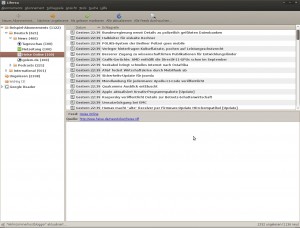Wem unter Linux schon immer mal in dem einen oder anderen Tool die Funktion gefehlt hat den Rechner nach Beendigung einer Aufgabe herunterzufahren, kann sich ein oder zwei Kniffen bedienen um mit dem shutdown Befehl zumindest etwas ähnliches zu erreichen.
Es ist möglich den Rechner zeitgesteuert per Konsole herunterzufahren. Hierzu kann entweder ein Timer gestellt, oder eine absolute Zeit für das Herunterfahren angegeben werden. Für beides öffnet man die Konsole und tippt dort dann je nach Bedarf folgendes ein:
sudo shutdown -h +45
//fährt den Rechner in genau 45 Minuten herunter
sudo shutdown -h 16:30
//fährt den Rechner um 16:30 Uhr herunter
Das -h steht dabei für “halt” und bedeutet herunterfahren. Wenn man anstatt einer Zeitangabe einfach ein “now” mit angibt fährt der Rechner sofort herunter.
Wenn man z.B. einen längeren Komprimierungsprozess mit zip, rar, tar oder was auch immer laufen lässt kann man die Zeit vielleicht nicht so gut abschätzen und möchte stattdessen den Rechner lieber direkt nach dem Beendigen herunterfahren lassen. Hierfür gibt es auch eine Lösung, wenn man die Komprimierung auf der Konsole ausführt. Unter Ubuntu erfordert es jedoch eine kurze Vorbereitung, da das Herunterfahren hier nur per sudo durch das root Passwort gestartet werden kann und man vermutlich zum Zeitpunkt des Herunterfahrens nicht da ist um es einzugeben muss der eigene User die Berechtigung erhalten shutdown auch ohne root Passwort auszuführen, dafür muss auf der Konsole folgendes ausgeführt werden:
sudo visudo
öffnet die betreffende Konfigurationsdatei
User_Alias AUS = musteruser
Cmnd_Alias DOWN = /sbin/shutdown, /sbin/halt, /sbin/reboot
AUS ALL = NOPASSWD: DOWN
Die letzten drei Zeilen geben dem User musteruser die benötigten Rechte. Dieser muss mit dem eigenen Usernamen ersetzt werden.
Um nun ein Shutdown nach einem langen Packen zu realisieren reicht es nun den shutdown Befehl an den ersten Befehl heranzuhängen. Als Beispiel dient das Entpacken eines Files foo.rar nachdem heruntergefahren werden soll:
unrar X foo.rar && sudo shutdown -h now
Generell können nach dem && hintereinander abzuarbeitende Befehle mit einem Mal in die Konsole getippt werden. In diesem Fall ist es der shutdown Befehl, aber auch ein cp (copy) oder mv (move) oder jeder andere Konsolenbefehl wären möglich.
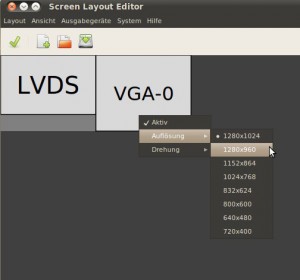 Lange Zeit war eins meiner größten Probleme mit Linux/ Ubuntu das die Ausgabe des Bildes an einen Flachbild TV oder Beamer zwar prinzipiell funktionierte, aber extrem nervig zu konfigurieren war. Die proprietären Treiber halfen da manchmal aber so wirklich gut klappte das eigentlich selten und so habe ich doch immer etwas neidisch auf die Möglichkeiten geblickt die mir Windows an dieser Stelle bot. Per Zufalle konnte ich dem vor einiger Zeit Abhilfe schaffen als ich auf ARandR gestoßen bin. Bei ARandR handelt es sich um eine -zwar nicht schöne, aber funktionale- grafische Oberfläche für das Tool RandR was genau für diese Aufgaben da ist.
Lange Zeit war eins meiner größten Probleme mit Linux/ Ubuntu das die Ausgabe des Bildes an einen Flachbild TV oder Beamer zwar prinzipiell funktionierte, aber extrem nervig zu konfigurieren war. Die proprietären Treiber halfen da manchmal aber so wirklich gut klappte das eigentlich selten und so habe ich doch immer etwas neidisch auf die Möglichkeiten geblickt die mir Windows an dieser Stelle bot. Per Zufalle konnte ich dem vor einiger Zeit Abhilfe schaffen als ich auf ARandR gestoßen bin. Bei ARandR handelt es sich um eine -zwar nicht schöne, aber funktionale- grafische Oberfläche für das Tool RandR was genau für diese Aufgaben da ist.