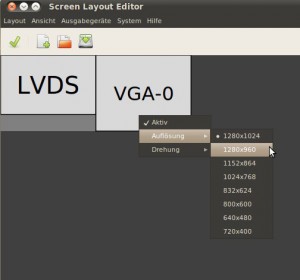Mehrere PDFs zu einem zusammenfügen
Bei mir ist es alle paar Monate mal wieder ein Thema und wenn man mal die Suchmaschine seiner Wahl bemüht merkt man schnell das man damit nicht alleine ist. Die Ausgangslage ist das man mehrere PDFs hat und diese gerne zu einem einzigen zusammenfügen würde. Unter Linux ist das eigentlich denkbar einfach. Man benötigt nur ein kleines Konsolenprogramm namens pdftk. Dieses ist unter Ubuntu bereits in den Repositorys vorhanden. Um es zu installieren gibt man folgendes auf einer Konsole ein:
sudo apt-get install pdftk
Anschließend ist es von der Konsole aus aufrufbar. Wenn wir nun als Beispiel die beiden PDF Dokumente Foo.pdf und Bar.pdf zu Foobar.pdf zusammenfügen wollen geschieht das wie folgt:
pdftk foo.pdf bar.pdf cat output foobar.pdf
Das Programm bietet noch viele weitere Funktionen wie z.B. das Splitten von PDF Files. Diese können in den man Pages nachgelesen werden.