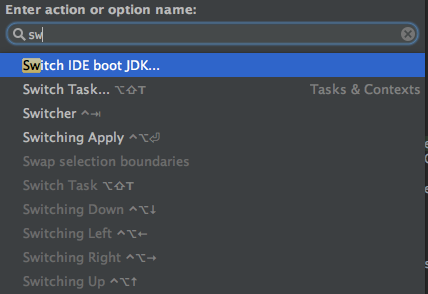Apache Shiro part 1 – selecting a Java security framework

What is Shiro?
Apache Shiro is an open source Java security framework which makes authentication, authorization and cryptography very easy to use with a simple and small configuration. It is very portable because of its independence from the used application frameworks and covers all kinds of scenarios from console over desktop client to web applications.
Why Shiro?
I searched for a security solution (authorization and authentication) which I plan to reuse in multiple “pet projects” without having to think about the same problem over and over again. My actual project is a web project based on Java EE 7 and has at the moment a JSF/Primefaces frontend. I plan to extend the application with a REST interface and an alternative UI technology for personal testing/learning and research purposes. Maybe there will also be an iOS app later on which should use the then existent REST endpoint. With that in mind I need a flexible framework to support securing JAX-RS endpoints as well as my actual JSF UI.
I previously had some experience with the Java EE standard solution JAAS as well as the JBoss project Picketlink. Additional to that I’ve worked in projects using Spring Security (but had not much to do with it) which seems to be the industry standard nowadays but besides that I did a little research about possible alternatives I wasn’t aware of and came up with Apache Shiro and Keycloak.
This four/five tools and frameworks were the solutions I considered and researched which would be the best fit for me. …